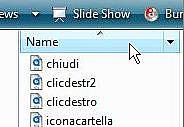SURFING AMONG THE FOLDERS
1 - Open the Documents folder with a click on the START button2 - and a click on the entry "Documents"
3 - and create eight folders like the picture.
“To access” in the folders, click on the desired folder.
To understand in which folder you are, you always watch the address bar.
The slash “\” (or the small triangle) separates the folders.
In this case from the address bar can be understood:
- to be inside the folder “Archive”
- that the folder “Archive” is placed inside the folder “Documents”.
In this case instead, from the address bar can be understood:
- to be inside the folder "Windows_Archive"
- that the folder "Windows_Archive" is placed inside the folder "Documents"
- that the folder "Documents" is placed inside the folder "Cip Ciop"
- that the folder "Cip Ciop" is placed inside the folder "Users"
- that the folder "Users" is placed inside the hard disk "C:”
To continue the lesson now, create some files inside the folder Windows_Archive.
Or download the files connecting to the link
http://www.pcdazero.it/downloadpb/Windows_Archivio.zip.
If you don't know how to download the internet files, follow the Step 6.4 (see index on pag.3).
If you got it, you should have on the screen a window like this:
If the graphics of your window is different,
1 - Move the pointer to the entry "Views”
2 - and click some times until you get the kind of display like in the picture.
DISPLAYING THE FILES IN DIFFERENT WAY
Files and briefcases can be displayed in different ways.1 - From the toolbar click on the "down arrow" on the right of the menu "Views"
2 - from the pull-down menu, choose the type of desired displaying (see the example: "Details").
You can get this way different ways to see the same files.
DISPLAYING DETAILS
A very useful way to display that in "Details".After having chosen this type of display
click on the entry "Name" like the picture.
You get, this way, the list of the files in alphabetical order from "A" to the "Z".
Clicking a second time, you get an order from the "Z" to the "A" instead.
Click now on the entry "Size".
You get an order of the files from the smallest to the biggest
Click a second time... what do you get?
Click on the other column headers to have other types of orders.
ADDRESS BAR
You can use the address bar to surf among the folders.click on one of the small and black triangles placed on the address bar.
a pull-down menu open, from which you can directly access to the desired folder, clicking on the same.
BACK AND FORWARD COMMAND
If you click on the command "Back" now,you will come back to the folder or disk drives that you previously displayed.
Click on the command "Forward".
You will display the folder that you saw before using the command "Back".
THE RECENT PAGES COMMAND
Another useful command, to move among the folders, is the command "Recent pages".In order to activate it,
click on the small triangle placed on the right of the Forward command.
A pull-down menu will be opened from which, clicking on the desired entry, you can access to the folders recently visited.
SURF!
Try to practice surfing among the folders.Double click to access them, use the command "Back", "Forward", "Recent pages" and the address bar to move.